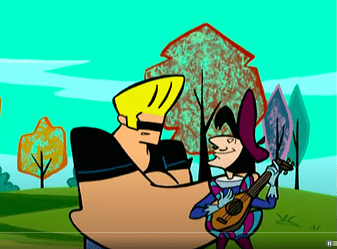I want to share some keyboard shortcuts that I feel sure will improve your YouTube experience.
SKIPPING AROUND
Everybody knows that the first third of any given YouTube video is pointless. If you search for “how to repair a specific problem with my sink” and click on a video titled “HOW TO FIX THIS SPECIFIC PROBLEM WITH YOUR SINK!!!” the first three or eight minutes will consist of the author explaining who they are, how to tell whether you have this problem, how bad the problem is, why you might want to fix it yourself…
You may have developed a muscle memory for clicking on the little video progress bar at about the 1/3 point. But did you know: You can hit your keyboard’s 3 key to jump to 30% of the way through the video. The number keys 1-9 all jump to 10%, 20%… And the 0 key will jump you to the very beginning of the video, which comes in handy quite often.
CHANGING SPEED
You may already know how to change the speed of a YouTube video: Click on the gear, and then click on Playback Speed, and then click on the speed you want.
But how about this: enter > or < (that is, hold down Shift and hit Period or Comma) to increase or decrease speed by a factor of 0.25. When I want to watch a 10-minute video of someone building a Lego set, but I only have five minutes to spare, I just type “>>>>” (and usually “M” because I don’t want to listen to the accompanying techno music at 2x speed).
You can also slow a video way down this way. But if you want to go really slow, you can’t go slower than
FRAME-BY-FRAME
While a video is paused, press the period key to advance by one frame. Press the comma key to go backward by one frame.
Any time Johnny Bravo moves, he gets smeared dramatically across the frame. Sometimes this hand-drawn “motion blur” is COMPLETELY BONKERS. You would never think that this was part of any intelligible action.
There are other applications of poring over things frame-by-frame, of course. But specifically appreciating the animation on Johnny Bravo has enriched my life quite a bit.
OTHERS
These you probably already know, but:
- M to mute/unmute
- T to enable Theater Mode (or disable, but, why would you)
- left and right arrow keys to advance/go back 5 seconds at a time
- up and down arrow keys to adjust volume by 5%
- I to disable that irritating picture-in-picture thing you enabled when you accidentally hit the I key
Also, J/K/L is back-five-seconds/pause/forward-five-seconds. I kind of understand why this is and I assume it’s useful for somebody, somewhere.